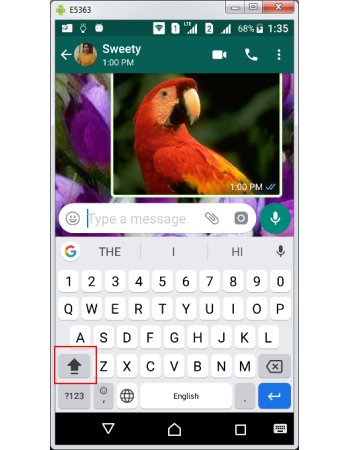Gboard ALT, SHIFT & CAPS LOCK
While typical PC keyboard contains separate keys for Shift, ALT & Caps Lock functions, Gboard and perhaps any of the android keyboard apps do not have them due to space constrains. However those functions can be emulated in Gboard using ALT key's tagging in various positions which can result in typing small letters, capital letters, number, and symbols. This guide let you understand the ALT key tagging and their effective result in keyboard layout.
How ALT Key functions as SHIFT & CAPS Lock
ALT Key default position can be single tapped to function as SHIFT Key and double tapped to function as CAPS LOCK key. Let us see how can you identify current position of ALT key and how it function in all three positions and its current status is identified by the Arrow icon placed before "Z" key.
ALT KEY
- ALT KEY default position is identified by White Arrow.
- ALT key default position provides alphabets in small letters and let you use numerical & symbol keys depends on Gboard settings.
SHIFT KEY
- SHIFT KEY position is identified by Black Arrow.
- Single Tap on ALT key default position changes its function to SHIFT KEY.
- SHIFT KEY let you type alphabets in Capital letters and let you use numerical & symbol keys depends on Gboard settings.
- You can type any alphabets, symbols or numerical letters but only one character can be typed.
- SHIFT KEY position automatically revert to ALT KEY default position after one key entry.
CAPS LOCK KEY
- CAPS LOCK KEY position is identified by Underlined Black Arrow.
- Double Tap on ALT key default position changes its function to CAPS LOCK KEY.
- CAPS LOCK KEY position provides alphabets in capital letters and let you use numerical & symbol keys depends on Gboard settings.
- Unlike SHIFT KEY, position of CAPS LOCK do not automatically revert to ALT Key default position.
- You can type any number of characters displayed in its layout
- Single tap on CAPS LOCK Key icon would revert to the ALT Key default position.
ALT Key Default position
ALT key standard position is identified by the icon placed before "Z" key and looks like White Arrow. Depends on the preference settings, layout & accessibility of symbols & numbers would change. ALT key standard position layout would display below possible keys
- Alphabet keypad contains only small letters
- If Numbers row is enabled in settings, top row contains numeric keys
- If Numbers row is disabled in settings, numeric keys (1234567890) are superscribed in top row alphabet keys (qwertyuiop) and can be accessed by long pressing keys in top row.
- If Long press symbols is enabled & Numbers row is enabled in settings, top row contains Numbers and can get typed with single tap. Symbols are superscribed in alphabet keypad and get typed by long pressing alphabet keys.
- If Long press symbols is enabled & Numbers row is disbled in settings, numeric keys (1234567890) are superscribed in top row alphabet keys (qwertyuiop) and can be accessed by long pressing keys in top row. Symbols are available only in 2nd & 3rd rows of alphabet keys and can get typed by long pressing alphabet keys.
ALT key functions as SHIFT KEY
Single tap of ALT Key from its default position changes the function to SHIFT Key and icon would change to Black Arrrow. Depends on the preference settings, layout & accessibility of symbols & numbers would change. SHIFT Key position layout would display below possible keys.
- SHIFT Key position let you type just one character and would automatically revert to ALT Key default position.
- Alphabet keypad contains only capital letters
- If Numbers row is enabled in settings, top row shows only SYMBOLS not numbers.
- If Numbers row is disabled in settings, numeric keys (1234567890) are superscribed in top row alphabet keys (qwertyuiop) and can be accessed by long pressing keys in top row.
- If Long press symbols is enabled & Numbers row is enabled in settings, top row contains Symbols and can get typed with single tap. More symbols are superscribed in alphabet keypad and get typed by long pressing alphabet keys.
- If Long press symbols is enabled & Numbers row is disbled in settings, numeric keys (1234567890) are superscribed in top row alphabet keys (qwertyuiop) and can be accessed by long pressing keys in top row. Symbols are available only in 2nd & 3rd rows of alphabet keys and can get typed by long pressing alphabet keys.
- If Long press symbols is enabled & Numbers row is disbled in settings, numeric keys (1234567890) are superscribed in top row alphabet keys (qwertyuiop) and can be accessed by long pressing keys in top row. Symbols are available only in 2nd & 3rd rows of alphabet keys and can get typed by long pressing alphabet keys.
ALT key functions as CAPS LOCK KEY
Double tap of ALT Key from its default position changes the function to CAPS LOCK key position and the icon would change to Underlined Black Arrow. Depends on the preference settings, layout & accessibility of symbols & numbers would change. CAPS Lock Key position layout would display below possible keys.
- CAPS LOCK Key position let you type any number of characters
- CAPS LOCK position can be revert to ALT key default position by single tap on its icon underlined black arrow.
- Alphabet keypad contains only Capital letters
- SYMBOLS & Numeric keys layout and accessibility is similar to ALT Key default position