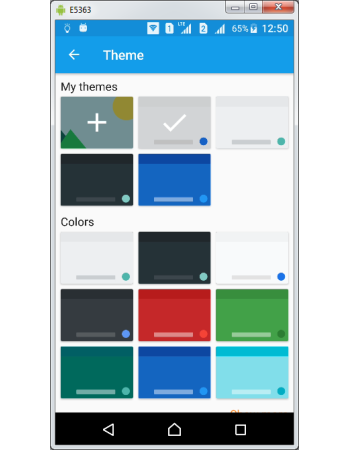Gboard Themes
Gboard is one of the popular keyboard apps to support different themes to have unique look & feel of your keyboard layout. During the installation Gboard set the default white background as theme however you can set 18 basic colors as your keyboard background including black, red, purple, green and pink to name a few. In addition to basic colors there are also 12 downloadable landscapes for setting your theme with nature.
How to create custom themes in Gboard
Apart from the inbuilt basic colors & landscapes, Gboard let you create your own custom theme like photos or pictures as keyboard background. You can also enable or disable borders around each keys for any theme whether inbuilt or custom created. Themes in Gboard can be created, changed, modified, and deleted quickly with simple taps. If you are first time Gboard user, our step-by-step guide & video demonstration can help you to play with the themes.
- Open Gboard Settings
- Tab Theme in settings menu
- Tap Plus icon to create your custom theme. On tap system will open album where you can navigate & choose picture for the custom theme.
- Tap on image thumbnail.
- Image editor automatically opens up for selecting coverage area to move or zoom picture.
- Tapping Next button would open the brightness adjustment page.
- Tap Done button after controlling brightness.
- Tap Keyborders to display or hide the borders around keys
- Look at final preview of your custom theme.
- Tap Edit icon to go back to step 5 for further changes to picture editing
- Tap Trash icon to exit theme creation without saving the changes
- Tap Apply button to confirm custom theme creation.
- System will return to Theme menu automatically and will display your custom created theme as active theme with Tick Mark icon.
- Open any app like WhatsApp or Gmail to verify the theme change has been successfully completed .
How to change themes in Gboard?
- Open Gboard Settings
- Tab Theme in settings menu
- You could see three headings named My Themes, Colors & Landscapes. My Themes contain Plus icon to create custom theme, Tick icon to display current theme, and recently used themes.
- Tap on any image under Colors or Landscapes heading (Tap "Show more" to display additional items). Custom created themes will appear under My Themes heading, which can also be also Tapped for changing
- Next screen will display preview of the selected theme.
- Tap Key borders button if you want borders around each key.
- Tap Apply button to confirm theme changing process.
- System will return to Theme menu automatically and will display your changed theme as active theme with Tick Mark icon.
- Open any app like WhatsApp or Gmail to verify the theme change has been successfully completed.
How to delete themes in Gboard?
Gboard stores all the recently used themes under My themes heading in Theme page. You can delete any of themes and they will disappear from here. While inbuilt themes like Colors & Landscapes can not be removed from Gboard, Custom created themes get deleted for ever.
- Open Gboard Settings
- Tap Theme in settings menu
- Tap the theme you want to delete
- Tap Trash icon from next screen,
- Tap "OK" in the pop-up message "Are you sure want to delete the theme?"
- Theme gets deleted & disappear from My themes heading in Theme menu. However they are available under Colors & Landscapes heading for reuse.
- If you tap custom created theme, you will get option to edit the theme as well as to delete. If you delete it, it will be trashed & removed from themes for ever.