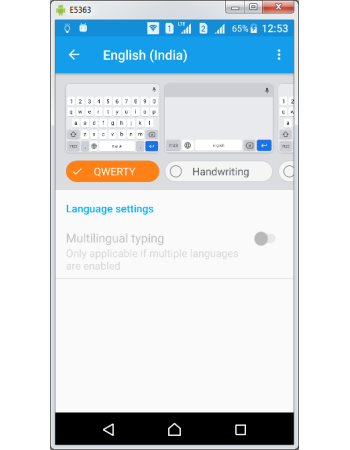Gboard English Language Keyboards & Layouts
Gboard supports English language keyboard for 10 countries including US, UK, Australia, Canada,India, Kenya, Philippines, Nigeria, South Africa, and Trinidadian Creole English. By default English language keyboard is set with QWERTY Layout, however there are more than 6 layouts for English keyboard which can be added depends on your choice. This guide explores how to create & delete country specific English keyboards and layouts.
How to add English Language Keyboard for Specific Country
Depends on country selection in your android settings respective English keyboard is configured by Gboard. If your country does not fall within the 10 English languages, the English US keyboard is configured. However you can add additional English keyboard for country of your choice. Here is step-by-step guide to add English language keyboard.
- Open Gboard settings
- Tap Languages heading under settings. On tapping Languages menu screen opens up and under Your keyboard languages and layouts heading display list of languages and keyboard layouts currently configured.
- Tap ADD KEYBOARD orange button from the bottom of the Languages screen
- Tap Search button placed in top right corner in Add keyboard menu
- Type "english" in the search bar to display list of 10 English keyboards with supported country in brackets like English (Australia).
- Tap English (Australia) to add English keyboard for Australia.
- English (Australia) screen opens with grid of layouts with QWERTY being tick marked with Orange button.
- Tap Done button located in the bottom right corner of the screen.
- Now you have successfully configured English language keyboard for Australia with QWERTY Layout.
How to add layouts for English language keyboards
QWERTY keyboard layout is the default keyboard layout for English language keyboard. However you can add many layouts including QWERTZ, AZERTY, DVORAK, COLEMAK, and PC Keyboard. In addition you can also configure Handwriting layout for all English keyboards and Morse Code layout for English (US) keyboard alone which is now in beta testing by Google.
- Open Gboard settings
- Tap Languages heading under settings. On tapping Languages menu screen opens up and under Your keyboard languages and layouts heading display list of languages and keyboard layouts currently configured.
- Tap English (Australia) QWERTY to add additional layouts.
- On tapping English (Australia) screen opens up with an array of keyboard layouts displayed in grid mode. Currently configured QWERTY layout is highlighted with Tick marked orange button. Rest of the layout names are displayed without tick mark.
- Swipe vertically to view list of layouts.
- Tap on the layout you want to select, tap again to deselect. Selected layouts will be highlighted with Tick marked orange button.
- If you have added or deleted layouts, Done button will appear in bottom of the screen with display of number of layouts selected from the grid. Please note at least one layout has to be selected to save the selection.
- Tap Done button to save the layout changes.
- Screen automatically returns to Language menu and display current list of keyboard languages and layouts.
How to switch between English keyboard layouts
If more than one layout is configured in Gboard, you can easily switch between layouts with single tap or by long pressing language switch key. But to use language switch key, you must have configured the key in preference settings in Gboard. Let us explore how to configure language switch key for quickly switching between keyboard layouts.
- Open Gboard settings
- Tap Preferences in settings menu.
- Tap Show language switch key. If it is inactive, on tapping the slider it gets activated and orange button displayed.
- Open Gboard through any app like Gmail or WhatsApp
- You could see language switch key is placed just before space bar key.
- Space bar shows current layout being used.
- Tap Language switch key to change to the next configured layout and changed layout displays current layout.
- If you multiple keyboard layouts are configured, you can select the required layout by long pressing language switch key.
- Long press Language switch key from keyboard to pop-up Change Keyboard screen and tap on any listed layout to make it active layout.
How to delete English keyboard layouts
Although it is possible to configure simultaneously all layouts like QWERTY, AZERTY, PC Keyboard and Handwriting, it is going to impact the performance of the Gboard while using. Here is a step-by-step guide to how to delete English language keyboard layouts which are not being used. There are two ways you can delete keyboard layouts and both are explained below. Please note you can not delete all layouts as Gboard needs at-least one keyboard layout to be active.
Option 1: Delete English language keyboard layouts through Gboard Settings
- Open Gboard settings
- Tap Languages in settings menu
- Languages screen displays list of configured layouts
- Tap Edit button displayed in top right corner of Languages screen.
- Edit button is now changed to Trash button and all layouts are prefixed with square boxes for selection.
- Tap on square boxes to select or tap again to deselect.
- Tap Trash button to delete selected layouts.
- On tapping trash button all deleted layouts gets removed and disappear from Languages list
Option 2: Delete English language keyboard layouts through Language switch Key
- Open Keyboard and Long press language switch key placed just before SPACE BAR key
- Tap LANGUAGE SETTINGS link available at bottom of the Change Keyboard pop-up screen
- Tap any English language layout listed under Languages screen
- All available layouts under English (Country) screen will be displayed in grid
- Tap on active layout with tick marked orange button for deleting. On tap Tick mark is replaced with white bubble and orange background color is replaced with white background.
- Tap Done button from bottom to delete the selected layouts. Please note Done button will appear, only if there are changes made to layout for deleting or addition.
- On tapping Done button all deleted layouts gets removed and disappear from Languages list.