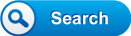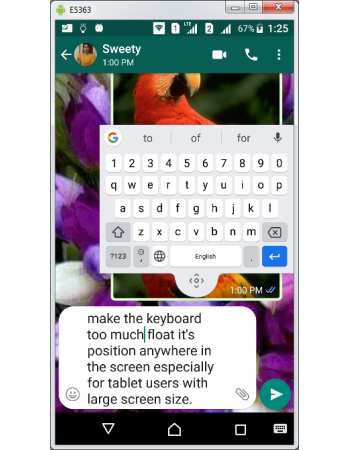Gboard Keyboard Size & Position
Gboard let you customize its position, size, and one handed mode to make it more flexible to use. Ability to change the height of the keyboard is used either for better touch if made bigger and compact view if made smaller. Gboard also let you configure the layout in one handed mode either left or right handed useful for people with disabilities.
In the standard keyboard the position is always placed in the bottom of the device, but Gboard let you place the keyboard to float anywhere in the screen which is ideally useful for large screens. Similar to the ability to change the height, Gboard also let you change the width in floating mode.
How to Change height of Keyboard
- Open Gboard settings
- Tap Preferences under settings screen
- Tap Keyboard height under layout heading in Preferences screen
- On Keyboard height pop-up screen move the slider left or right to make it short or tall
- Tap OK to save the changes
Now you have successfully changed the height of the keyboard, open keyboard in any app like WhatsApp to view effective changes in height of the keyboard layout.
How to change keyboard to one-handed mode
- Open Gboard settings
- Tap Preferences under settings screen
- Tap One-handed mode under layout heading in Preferences screen
- On One-handed mode pop-up screen tap Right-handed or Left-handed mode to switch the selection from default Off position.
- Gboard does not ask any concurrence if any changes made to the screen, however if no changes required you can exit by tapping CANCEL link in the pop-up screen.
Now you have successfully changed the Keyboard to One-handed mode. Launch any App to view the keyboard layout. You can quickly change the mode or exit one handed-mode from the layout itself without going to settings screen.
- Tap > or < keys available in the layout to quickly shift between Right-handed mode & Left-handed.
- Tap icon placed in bottom to change the position of the keyboard.
- Tap icon in the layout to exit from One-handed mode.
How to make Gboard as Floating keyboard
- Tap "G" search button or ">" Functions button placed in the top row of keyboard layout.
- Tap "..." more button to access all options icons
- On tapping "..." button keyboard layout disappears and replaced with functions icons
- Tap "Floating" icon available in the list of icons
- On tapping "Floating" icon keyboard layout pop-up in a window
- Tap "Resize" icon placed in bottom center of the keyboard layout.
- On tapping "Resize" icon all four corners of the keyboard displays resizing lines with colors same as enter key.
- Tap on the "resizing lines", hold & drag towards corners or center of the layout to zoom in / out the keyboard's width & height.
- Tap "Resize" icon, hold & move to place keyboard anywhere in the screen
- Tap "Resize" icon, hold & drag down towards android home button to exit keyboard from floating.