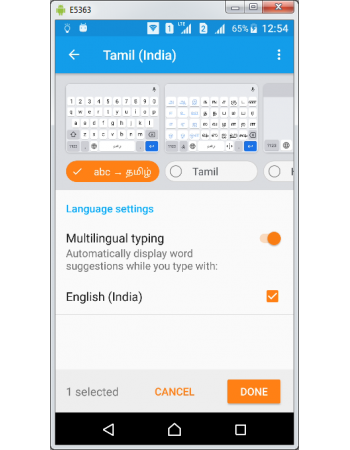Gboard Local Language Keyboards & Layouts
Gboard supports more than 500 non-English languages and similar to English many of the languages are country specific. For example Tamil is a Gboard supported language and Gboard has country specific support like Tamil (India), Tamil (Srilanka), Tamil (Singapore), and Tamil (Latin).
In addition to native writing keyboard layout for non-English languages, Gboard provides additional layouts like Phonetic keyboard and Handwriting for select languages. Gboard also support multilingual typing where you can type in English and Local languages without switching between language keys. Let us explore how to add, modify and delete Local language & its layouts in this step-by-step guide.
How to add Local language Keyboard for specific country
Adding a local language keyboard in Gboard settings is a simple task and the step-by-step method guide you through the process of adding into the app.
- Open Gboard Settings
- Tap Languages under Settings screen
- Tap ADD KEYBOARD button located in the bottom of the Languages screen
- Tap Search button located on top right corner of Add Keyboard screen
- Type Tamil (you can choose any language) in search box
- A list of countries for Tamil language appears in the search results like Tamil (India), Tamil (Latin), etc
- Tap any country from the list (ex. Tamil (India), which takes you to Tamil (India) screen.
- You can see list of available layouts including native, Phonetic & Handwriting. By default native writing mode is selected and shows Tick mark in orange button.
- Tap Done button placed at bottom right corner of the screen.
- Now you have successfully added local language with Native writing layout in Gboard and the language screen shows the layout in addition to English layouts.
How to add layouts for local language keyboards
Apart from native writing layout, Gboard supports 2 more layouts named Phonetic and Handwriting.Phonetic writing let you convert words typed into English their phonetic counterpart in local language. Handwriting mode let you write the local language alphabets directly in touch screen either with your fingers or stylus.
- Open Gboard Settings
- Tap Languages heading under Settings. On tapping, Languages menu screen opens up and under your keyboard languages and layouts heading display list of languages and keyboard layouts currently configured.
- Tap Tamil (India) to add additional layouts
- On Tapping Tamil (India) screen opens up with an array of keyboard layouts displayed in grid mode. Currently configured native layout is highlighted with Tick marked orange button. Rest of the layout names are displayed without tick mark.
- Swipe vertically to view list of layouts like phonetic & handwriting.
- Tap on the layout you want to select, tap again to deselect. Selected layouts will be highlighted with Tick marked orange button.
- If you have added or deleted layouts, Done button will appear in bottom of the screen with display of number of layouts selected from the grid. Please note at least one layout has to be selected to save the selection.
- Tap Done button to save the layout changes.
- Screen automatically returns to Language menu and display current list of keyboard languages and layouts.
How to activate multi-lingual typing in Gboard
Gboard provides functionality for multi-lingual typing and if enabled you can type in English & non-English languages without switching between keyboard languages. It also do additional function of text suggestion in both languages. Eventually you can type in multiple languages without consuming time on language switching. Multi-lingual typing can be activated, only if phonetic layout for the local language is enabled. Let us learn how to do it in step-by-step process.
- Open Gboard Settings
- Tap Languages heading under Settings. On tapping, Languages menu screen opens up and under your keyboard languages and layouts heading display list of languages and keyboard layouts currently configured.
- Tap Tamil (India) to add additional layouts.
- On Tapping Tamil (India) screen opens up with an array of keyboard layouts displayed in grid mode. You could see Multi-lingual typing menu is in hidden state below the layout grids under Language setting heading.
- Tap on Phonetic layout (abc-tamil) in the grid images to activate. Once Phonetic layout is selected, Multi-lingual typing gets automatically enabled.
- Tap Done button in the bottom right corner to activate Multi-lingual typing.
How to delete local language keyboard layouts
Although you it is useful to have local language keyboard, you need not to enable all 3 layouts in local language keyboards. For example Handwriting mode may not be useful unless otherwise you can write with your fingers in touch faster than tapping the respective alphabets. You can remove unused local language keyboard layouts very easily.
- Open Keyboard and Long press language switch key placed just before SPACE BAR key
- Tap LANGUAGE SETTINGS link available at bottom of the Change Keyboard pop-up screen
- Tap Native writing layout of local language ( ex.. Tamil (India) Tamil ) listed under Languages screen
- Tap on all layouts which you want to remove (ex. Handwriting). If it was active, on tap Tick mark with orange button is replaced with white bubble under the layout.
- Tap Done button from bottom to delete the selected layouts. Please note Done button will appear, only if there are changes made to layout for deleting or addition.
- On tapping Done button all layouts marked with white bubble gets removed and disappear from Languages list.
- Please note if you remove phonetic layout, you will also lose multi-lingual typing function automatically.