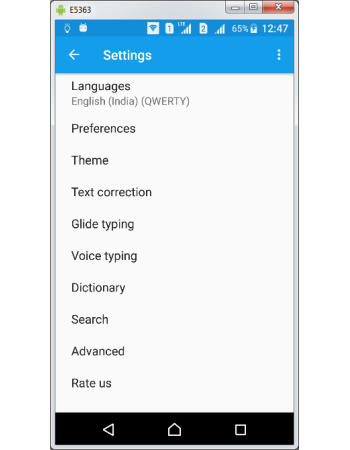Accessing Gboard Settings
Gboard settings menu will be regularly used by you for customizing the app based on your requirement. During the Gboard installation the app creates a shortcut in your home screen for easy access to settings, and of-course you can access settings from the App launcher where Gboard icon is available.
There are shortcut methods available to access settings page from the keyboard layout itself. It eliminates the need for unnecessary space occupied by Gboard in home screen & App launcher which can be hidden through advanced settings menu. This step-by-step guide let you understand how to access Gboard settings from keyboard layout and teaches how to hide Gboard icon from App launcher & home screen.
How to access Gboard settings quickly
Option 1: Tap Gboard Icon either from home screen or App launcher
Option 2: Access Gboard by long pressing comma key (,)
- Open any app like Gmail or WhatsApp to access Gboard Keyboard
- Long press Comma (,) key placed as 2nd icon in bottom row of keyboard
- On pressing comma key, screen pop-up with three icons (one handed mode, Emoji & Settings)
- Tap Settings icon to access Gboard settings page
Option 3: Access Gboard through G Search quick launcher
- Open any app like Gmail or WhatsApp to access Gboard Keyboard
- Tap "G" search button from the top row (G search button will be visible only if you have activated it from Search menu in settings)
- On tap you could see More ... button just before microphone button.
- Tap More ... button
- You could see the keyboard layout is hidden now and list of icons appear like Text-Editing, One-Handed, Floating & Settings.
- Any of the four icons can be moved near to G search button for quick access.
- Tap & Hold settings icon and drag to G search bar
- Now Settings icon is available when you tap "G" search button.
How to hide Gboard icon in App launcher & Home screen
- Open Gboard settings
- Tap Advanced menu from settings page
- Tap Show Icon under Advanced menu which if active now with orange button, will be deactivated.
- Now Gboard icon will not be visible in home screen & app launcher.
- You can always reverse this action and get back Gboard icon in App launcher screen.