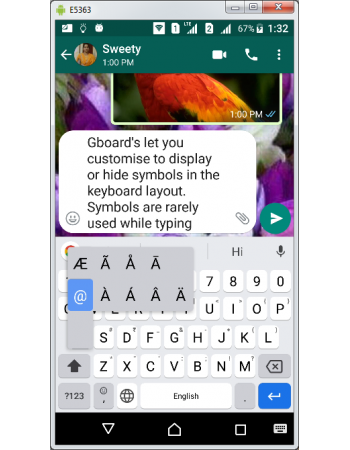Gboard Symbols Access
Gboard offers various options to access symbols from its layout and you can customize it in the app settings based on your requirement. There are options to make the symbols always available for one tap access and make the keyboard bigger. Else you can make the keyboard looks compact yet access those symbols with long press access. Its purely based on your style of typing and the frequency of using symbols in your communication. You can balance whether you want one tap access or long press access to the symbols.
Accessing Symbols through ALT Key
By default Gboard let you access symbols in QWERTY layout by pressing ALT key. Top row which contains Numeric keys are replaced with symbols replaced while tapping ALT key. But the problem here is ALT key automatically revert to normal position after one key is pressed, whether it is symbol or any key from ALT position.
- Launch keyboard through any app like Gboard or WhatsApp
- Tap ALT Key once. On tapping numbers row in top of layout get replaced with symbols.
- Tap on symbol to get it typed, on tapping any symbol the ALT key position returns to normal.
- If you want to type another symbol you have to tap ALT key once more.
- Unfortunately only 10 symbols can be accessed by this method as they can be placed in lieu of numbers row.
- Symbols like color (:), semicolon (;), currency, and back slash (/) are not available through this method.
- If you use only limited symbols & less frequently, and do not mind tapping ALT key multiple times this configuration should be sufficient for you.
Accessing Symbols through SYMBOLS KEYPAD
With default Gboard configuration you can type all symbols through SYMBOLS keypad which is accessed by tagging ?123 switch key placed in keyboard home layout. All symbols can be accessed and SYMBOLS keypad would not automatically return unless otherwise ABC key is tapped.
- Launch keyboard through any app like Gboard or WhatsApp
- Tap "?123" key placed in bottom left corner of the QWERTY layout
- On tapping ?123 key QWERTY layout disappears and Alphabet KEYPAD is replaced with SYMBOLS keypad while retaining the number rows.
- If symbols are not appearing, probably Numeric Keypad is active which has to be replaced.
- To get SYMBOLS KEYPAD, tap 1234 key placed just after comma(,) key in bottom row.
- In SYMBOLS KEYPAD all symbols can be typed any number of times.
- To exit from SYMBOLS KEYPAD tap ABC key placed in bottom left corner of the current layout.
Accessing Hinted Symbols in ALPHABET KEYPAD
You can access symbols from QWERTY home layout itself by long pressing ALPHABET keys. However this has to be configured in Gboard settings before using. All symbols can be accessed through this method and there are options to type even many ASCII symbols which are not available in any other access mode.
- Open Gboard settings
- Tap Preferences in settings screen
- Tap Long press for symbols under Key press heading in Preferences screen
If the function is in active state, orange bubble button will be displayed in the selection slider.
- Launch keyboard through any app like Gboard or WhatsApp
- You could see the ALPHABET keys are superscribed with symbols.
- Long pressing alphabet "a" would pop-up and display symbols "@" and many other symbols.
- Select any symbol from the pop-up to get it typed in the text box.
- You could also notice tagging ALT key retains the symbols and can be accessed in ALT & CAPS Lock positions.