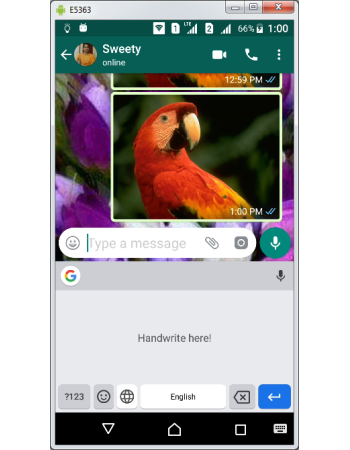Gboard Typing Modes
Gboard Keyboard supports many typing modes rendered through their layouts configured in app settings. There are five typing modes available in Gboard namely Native typing, Multi-lingual typing, Phonetic typing, Handwriting, and Voice typing. As all the modes are supported in not only English language but for many local languages also. As some of the writing modes are applicable only to non-English languages, this guide will use Tamil as language for explaining the typing modes.
Native typing mode
Unlike in English which has only 26 alphabets can easily be placed in keyboard layout, Tamil language has 12 vowels and 18 consonants resulting in more than 246 alphabets which obviously can not be placed in keyboard. Vowels & consonants of local language is placed as keys in the layout and creation of alphabets happens by combination of both of them.
For example you need to tap the consonant first and 12 vowels relating to the tapped consonant appear in the left side of the keyboard and tapping on one of them changes the consonant to an alphabet. As consonants & vowels themselves are alphabets, you can use them without combination of keys also.
Configure native typing
- Open Gboard settings
- Tap Languages menu in settings screen
- Tap any of local language keyboard layouts in Languages screen
- Ensure the Layout with only Local Language alphabets from the grid is in active state. Multi-lingual & Handwriting mode is not necessarily be activated to use native typing mode.
How to use native typing
- Open Keyboard for typing by any app like Gmail or WhatsApp.
- Tap Change Keyboard key (Globe Button) to change the layout to native writing mode of Tamil language.
- Ensure the space bar key displays the name of the local language in its native alphabet (Tamil displayed in Tamil alphabets).
- You can see vowels appear in left side (3 columns) of the keyboard and consonants in right side (6 columns) of the keyboard.
- Tamil has 12 vowels, 18 consonants, vowels+consonants 216 (18 x 12) totaling 246 alphabets.
- To write a vowel or consonant simply tap on any of the keys directly available in layout.
- To write an alphabet tap consonant first which is initially written as typed text.
- On tapping the consonant vowels in the left side are replaced with respective alphabets for the tapped consonant.
- Tapping on any of the respective vowel will replace the initially typed consonant to the last tapped alphabet.
- To conclude you can type vowels & consonants directly, and rest of the alphabets by combining consonants & vowels.
Multi-Lingual Typing mode
Multi-lingual typing mode let you type letters in two languages concurrently without switching keyboard layouts. To use multi-lingual typing you should have configured at-least one local language other than English. In multi-lingual typing mode the keyboard layout contains English alphabets only. When you type any alphabets word suggestion strip will show them as word in English as well as in local language. You can tap any of them so that your typed text can contain English & Local Language.
Configure Multi-lingual typing
- Open Gboard settings
- Tap Languages menu in settings
- Tap local language native typing layout like ( Tamil (India) Tamil) ) in Languages screen
- Tap to select the first layout (abc-Tamil) from the grid of layouts
On tapping, Multi-lingual typing would be automatically activated with available English (Country) is also tick marked. If you have more than one English language is configured, you can choose any one for multi-lingual typing.
How to use Multi-lingual typing
- Open Keyboard for typing by any app like Gmail or WhatsApp.
- Tap Change Keyboard key (Globe Button) to change the layout to Multi-Lingual typing of Tamil language.
- Ensure the space bar key displays the local language and English (TA + EN) for Tamil multilignual writing.
- Type any alphabets from the keyboard. The typed word will be displayed in English & Local language in suggestion strip.
- For example type your name in English, your name will be displayed in the strip bar in English as well as in the local language.
- Tap any word to get added into your typing text.
- If you choose English word from the strip, English word will be added to your text and vice versa.
- Now your typed text could have English & Local language letters concurrently without switching languages layout.
Phonetic typing mode
If you pronounce your name in any language, it will be heard phonetically unique only. This is the basis for Phonetic typing mode. Phonetic typing speed up your local language typing, especially if there are too many alphabets in the local language. It would be a cumbersome task of using native typing mode as you need to tap 2 keys (Consonant & respective vowel) for typing one alphabet. Phonetic typing let you key in the local language word through English alphabets and automatically convert them to the respective local language words. To use phonetic typing mode you should have enabled Multi-lingual keyboard layout and disabled the Multi-lingual typing.
Configure Phonetic typing
- Open Gboard settings
- Tap Languages menu in settings screen
- Tap local language native typing layout like ( Tamil (India) Tamil) ) in Languages screen
- Tap to activate only Multi-lingual (abc-Tamil) layout from the grid of layouts and remove native writing and handwriting layouts.
- On tapping, below the grids Multi-lingual typing link is shown and would be automatically activated with available English (Country) is also tick marked
- Tap on Multi-lingual typing to disable.
How to use phonetic typing
- Open Keyboard for typing by any app like Gmail or WhatsApp.
- Tap Change Keyboard key (Globe Button) to change the layout as Multi-Lingual of Tamil language.
- The space bar key should not display Multi-Lingual (TA+EN) your local language instead it show only local language (Tamil) only just like native typing mode.
- Type any alphabets from the keyboard. The typed word will be automatically displayed in Local language instead of English words.
- For example type your name in English, your name will be displayed in the local language only.
- Now you can start typing in English and the respective local language alphabets will be typed.
Handwriting typing mode
Handwriting typing mode let you write the letters directly on your screen with your fingers or pointing devices like stylus. Gboard supports handwriting mode in all languages and accuracy is much more better in English compared to other local languages. To use handwriting mode you must have enabled the layout in the respective language layout.
Configure Handwriting typing
- Open Gboard settings
- Tap Languages menu in settings screen
- Tap on one of the keyboard layouts like ( Tamil (India) Tamil) ) in Languages screen
- Tap Handwriting from the layout grids under Tamil screen.
- Tap Done to activate layout changes
- Now you have successfully configured the handwriting layout for Tamil language
How to use handwriting typing
- Open Keyboard for typing by any app like Gmail or WhatsApp.
- Long press Change Keyboard key (Globe Button) to and select handwriting layout (ex Tamil (India) Handwriting) from pop-up Change keyboard screen
- Keys layout disappears and replaced with writing box which displays Handwrite here!
- Space bar key displays selected language name
- Start writing alphabets with your finger in the writing dashboard
- Alphabets instantly gets typed in the typing box. Gboard uses something like image conversion algorithm to convert the written alphabets to text. Incorrect letters might get converted if your writing of alphabets are not legible.